はじめまして!
はじめまして!
留n...ゲホンゲホン。
毎日充実した生活を送っている普通の高専生生活を満喫している
もくろぉず<Mocros>です!
名前の由来に関しては、名字が由来です。
ブログ初心者の私ですが友人が商品紹介ブログを書いているのをみて、
「自分も商品の素晴らしさを皆に知ってもらいたい!」
と思ったことがキッカケでこのブログを開設しました!
というコンセプトは有るものの、今までブログを何回か開設しましたが、(いずれも日常報告ブログ。。。)安定の三日坊主で苦戦していました。。。(汗)
しかし今回はちょっと違います!!
そう!
アフェリエイトにチャレンジ!
ということで、俗に言うお小遣い稼ぎです。
ということで、これからじゃんじゃん商品紹介をしていきたいと思います!
とその前に軽く自己紹介を
名前 :もくろぉず (17) (2017/6/26現在)
誕生日: 2000年6月2日生まれの男の娘です。
学校 :田舎の高専に通ってます。
趣味 :楽器・音楽・ETS2・写真撮影・文房具集め・電子端末いじること・ツーリング・独り歩き(友だちがいないわけではありません。)...etc
SNS: Twitter・マストドン (くらいですかね。。。)
と、こんな感じになります!
そして、一番大切。
このブログを書くにあたっての具体的な分野は、
・文房具(シャープペン、ボールペン...etc)
・電子端末(スマホやパソコン関係ですね)←凡人視点で
・カメラ
・パソコン周辺機器
・自転車 ←これもまた素人です。。。
・アプリケーションソフト
・SNS(主にセキュリティー関係の記事を書こうと思っています。
・日常のちょっとしたつぶやきとかとか
・学校生活に関して
・アニメ(イベント、放送を見ての感想などなど)
・ETS2のMOD紹介など。
と。こんな感じのことを紹介していきたいと思います。
(その他のことも書きますよ!)
最初に言ったようにブログに関しては、ド素人中のド素人です。。。
なので、「ここをこうした方が見やすくなる!!」とか、「こういうのも紹介してほしいな!」とか、コメントをしていただければ尻尾を振ってよろこびます(単純)
これを期にいいブロガーに慣れたらいいなと思ってます!
あ、いい忘れてたことが、、、
主、只今絶賛金欠
です。。。
なので、そこそこ資金が貯まるまではもうすでに購入してあるものを紹介していきたいと思います!
それでは、今後共もくろぉず
によるブログを楽しんでください!
See you 🔜!
中華ストロボ【NEEWER 750ll】はちゃんと使えるのか!? 実際に使ってみた!
こんばんは~~
眠いです~~
さっきまで寝てました~~(15時間睡眠・・・)
アマゾンではまだサイバーマンデーセールやってますね。
今回自分も買いましたよ!!

そう!!!
それが今回紹介する

Neewer 750II TTLフラッシュスピードライト
と
ドラゴンジャパンホットシュー変換アダプター
です!!
いや、カメラも新調したし、本格的に写真を撮るのなら
ストロボは必要!!
と思い、純正品を買おうと思ったのですが。。。
高い・・・
学校のOBカメラマンさんに相談したところ
「えっ!純正なのにその値段なの!? めっちゃ安いやん!」
と言われ。。。
ファッ( ゚Д゚)
SONYの純正品ストロボはほかのメーカーさんより安いみたいです・・・
でも学生の自分にはとてもデカい出費・・・
諭吉さんとは離れたくない・・・
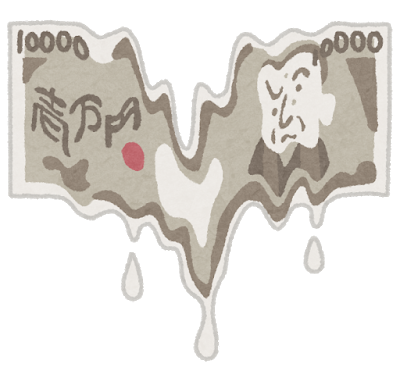
いやだああああああああああああ
ということで、Amazonにて探すことに。。。
条件としては
・予算5000円
・TTL対応
TTLというのは、
適切な明るさで撮影するのにあたり、マニュアルで自分で合わせるのではなく、
シャッターボタンを押すだけでストロボ光が自動調光される機能です。
めっちゃ便利。
ここで一つ問題が。。。
5000円以下のストロボでSONYのシューマウントに対応しているものがない。。。
そう。自分の使っているSONY α55.77は シューマウントが
SONY・MINOLTA独自規格のものでそこまで流通していないのだ。。。

そこで、NikonやCanonのマウントストロボを使えるようにするため、
変換アダプタを購入することに。。。
純正からも出ているのだが。。。
これだと、ストロボ自体にかけられる費用が・・・
ということで、他を探していると・・・
んんんんんん( ,,`・ω・´)ンンン?
安い・・・
そして、レビューもそこまで悪くない・・・
ということで、だまされたと思って買ってみることに。
そして、本題ストロボはどうするか・・・
今回、サイバーマンデーセールで安く出ていたのが
コチラの
NEEWER スピードライト 750ll
TTL対応、ワイヤレス対応
もう自分にはぴったりの商品でした。
現在はセールが終わり4999円ですが、
セール当時はここから1000円引き
3999円!!!!
先ほどのシューを買っても5000円超えないという
超お得な買い物ができました!
そして届いたのがこちら!


まずは
ホットシュー
から紹介していきましょう!
外見



側面にはストロボ同期用のケーブルソケットが付いてます!
こちらの商品は、SONYのシューから
様々な機材を取りつけることができるようになりました!
まぁいろいろと使えますこと!!!
カメラに取り付けるとこんな感じ

うん、そこまでちゃっちい感じもしないな。。。
ただ、取り付けの時に力を入れたら確実に壊れると悟りました。。。()
ではお待ちかね
ストロボ
の紹介をしていきます!!
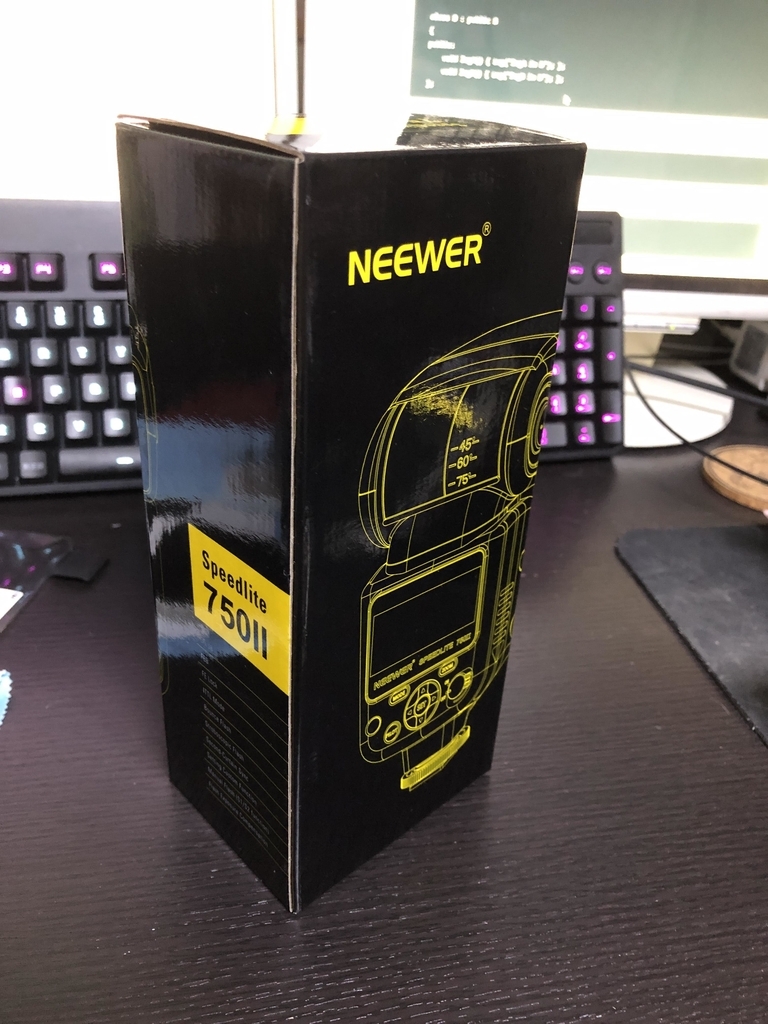
内容物

・説明書
・保証等が書かれた用紙
・本体
・ケース
・スタンド
保証の台紙にはこう書かれていました
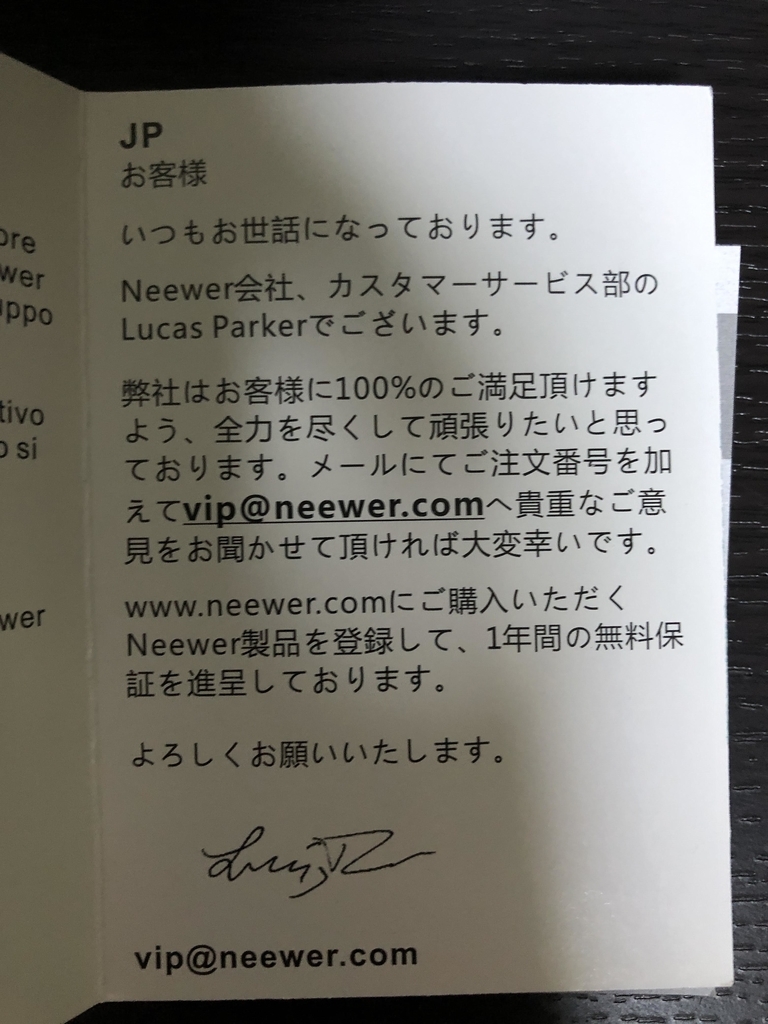
すごいな、1年無料保証なんだ(要ネット登録)
本体はこんな感じ

フラッシュのところにはこんなのが

レフ版みたいなやつかな?
んじゃ電源入れていきましょうか!
電源はACか電池単三4本

ふ、蓋かてぇ

何とか閉め電源を入れると

おぉ光った。 そして、どうやらTTLのフラッシュ部分が稼働
ボタンのPILOTと書いてあるところと、赤いボタンを押すと
フラッシュがテスト的に発光します。
めっちゃまぶしい・・・
(絶対に直視しないように。。。)
本体はNikon用ですのでもちろん

はい、シューがあってないです。
そこで、先ほどの変換アダプタをかませて・・・

どや!!
なんか本格的になりましたね(形だけ。)
操作側はこんな感じ

ええやん。。。
フラッシュ部分は可動できるので、
縦は90°


横は
正面から見て
右側に180° 左側に90° 計270°


これならほぼすべての範囲をカバーしてくれますな!!
それでは実際に撮ってみましょう!

コチラはS1モードで ストロボを撮影したものです。
ほかのフラッシュ(今回は内臓フラッシュ)に反応して発光してくれます
これは短距離ならそこそこ使えます。。。
ただ、他の光で誤作動したりするので要注意ですね。
今度は、輪郭をはっきりさせてみたいので、
ストロボ
(被写体) 📷
📷(撮影)
みたいな感じで。

うん!!!
イマイチ!!!!
まぁ輪郭ははっきりしてるのかな。。。これでも。。。
ちょっとわからないので構図を変えてみた。
こんな感じ

ストロボ★
🐴
📷
部屋の電気を消して・・・
撮れたのがこちら。


真っ暗な部屋の中で撮ってみたけど、しっかりと映ってますね!!
馬さんもパソコンも
とても冷え冷えですね!!!
夏ならうれしいのに!!!
( ^ω^)・・・
(嬉しくない!!!!!)
もう一つ!
今日は母の誕生日! ということで、ケーキも撮影・・・

ええやん!
おいしそう!!
(イチゴ食べられない)
と、こんな感じで撮影の幅が広がりました!
これから、室内での撮影もしっかりできそうです!
楽しみだなぁ~~!!
まとめ
中華ストロボは
使えます!
正直ここまでしっかりしたものが届くとは思ってませんでした。。。
本当に品質的にも良い商品だと思いますし、今の自分だったら
性能面でも申し分ないです!
ただ、もうすこし、撮れるようになると物足りなく感じるんだろうなと・・・
Godoxさんなどから、ワイヤレス操作モジュール付きのやつ(カメラに取り付けたターミナルからそれぞれのストロボに設定を送れるタイプ)なども出てますが、
あそこまでなると本当にカメラを使いこなせるようにならないと
使うのが逆に難しそうですね。。。
と、結論を言うと、
エントリーからアマチュア程度
なおかつ
安く抑えたい!
という人にとっては革新的な商品だといえるでしょう!
ただ、自分も本格的に運用していないので、これから撮影して、
気が付いたことなど随時更新していきたいと思います!
それでは!!
あ、そういえば。。。
そろそろ自転車の記事書きたいのに全く進展がない・・・
やばいな。
ということで、何とかして、今年は資金調達します!
そして、年内には。。。投稿できるかな・・・
頑張りますわ・・・
それでは皆さん! よいお年を!

XperiaZ5の画面を自分で修理してみた!
みなさん!どうも!! とうとう12月になっちゃいましたね。。。
今年もあと2週間で終わり。。。
はやいよぉぉぉ・・・
今年もなんかあっという間でしたね。そして、いろいろなことに挑戦もした年でした!
(入院とか)(ていg,,,とか)
ゴホン
と、今回は今まで使っていたXperiaZ5の画面がバッキバキになってしまったので交換です!
前回
コチラの記事で、
とうとうXperia君の寿命が来てしまい、勝負どころじゃなくなりました。。 (なんだろうこの雑コラ感) ということで、ここで、Xperiaとの比較は終了です。。。
Android (XperiaZ5)から iOS(iPhone8)に乗り換えてみた!その2 - もくろぉずべぇす
という風に書いていたのですが、結局のところバッテリー交換で電源は復活しました!
そして、充電ソケットも交換可能だったのでこうかんしました!
(ブログに書こうと思ったのに、写真をどっかになくすという)
と、まぁそんな感じで代替え機として使っていたのですが、ある日・・・

落としちゃった♡(吐血)
ということで、、、

見た目はそんなに損傷ないのですが、
Xperiaの配線(タッチとかの)はここに集結してるんですねぇ・・・
おかげさまで、フォトフレームと化してましたOrz
ということで、さっそく修理していきたいと思います!
今回は。
コチラの商品を購入しました!
工具もセットでついてきますが、
パネルを張り付けている両面テープは、別途購入して下さい!

Amazonリンク
液晶パネルだけの交換だからまぁ簡単だろうと。。。 前にiPadとかも交換したし…
とおもってたんですよねぇ( ^ω^)・・・
では、修理スタートしていきましょう!
|
|
しょっぱなから壁立ちはだかる
まぁいつも通り、いきなりはがすといろいろと壊れそうなので・・・
Google先生にて調べたら分解方法とかの動画がしっかり出てました!
Sony Xperia Z5 Take Apart Repair Guide - RepairsUniverse
「ほう・・・」
液晶交換だけなのに全部取るのね…
そう。iPhoneは液晶だけ外せば簡単に交換ができましたが、
Xperiaに関しては、
背面はがして、バッテリー取って、基盤はがして。。。
という感じで修理するようです。はい。。。
ダル・・・
と、まぁやり方はわかったし、パーツも届いてしまったので交換していきましょう!
1,いざ分解!
分解していきましょう!
1.まずは背面をはがします。
背面は両面テープでフレームについていますので、割らないようにホットガンで温めながらはがしていきましょう!
(我が家にはホットガンがなかったのでドライヤーで代用。)

コツは、一度まんべんなく温めてから角一か所にピックや、カードのような薄く硬い
何がしを突っ込んで剥離します!
この際、力の入れすぎには要注意です! 割れます!!
2.修理キットなどに入っている吸盤で背面を慎重に持ち上げます!

ベロォン
剥がれましたね!!!
ヤッタゼ☆

こんな感じで剥がれました!
背面は、ガラス製ですので慎重にどこかに置いておきましょう
そして、フレームや背面に付着した両面テープはきれいにはがしちゃいましょう!
戻すときに楽です!
3.パーツ類をはぎとっていきましょ~
フレームだけにするのです。そう。 みぐるみをすべてはぐのだ!!!

と、ここに関しては説明がめんどくさいので(おい)
写真でぽいぽい紹介していきます!
手順としては。
バッテリー
↓
外カメラ
↓
内カメラとゆかいななにがし
↓
スイッチ類の配線
↓
↓
スイッチ類本体
↓
充電ソケット
↓
液晶配線
↓
基盤
という感じです。
中の基盤等は本当に精密機器ですので、
静電気や湿気等に要注意です!!!




と、基盤も剥がれたら表面に反して液晶も背面パネル同様に温めながらはがしていきます(この時に、割れたガラスが刺さらないように要注意!)


とまぁ、こんな感じで。配線が見事にぶったぎれてましたorz
あとは、画面を新しいのに付け替えて・・・
パーツ類を逆の順番で戻していって。。。
完成!!
作業時間は 1時間ほど。
多分この作業になれれば半分以下になると思います。。。
これから自分で修理してみたい!
業者に頼むとコスパ悪いから自分でやって安く済ませたい!
という人!
ぜひやってみてください!!
※ただし自己責任です!!!!
|
|
【プリウスα】LEDテープ取りつけてみた!
皆さんこんばんは! テスト期間なのに、テスト勉強せずにブログ記事を連続で
書いている
もくろぉずです~~~
勉強したけど、勉強したくない時ってありますよね!(支離滅裂)
そんな時はやっぱり!!

楽器を吹くのが一番!!

と、いうことらしいので、さっそく本題に行きましょう!
プリウスα(レッドM)に青色LEDテープを付けてみた!
えっと、、、事の経緯から話しますと、昨日たまたま通りかかったイエローハットで
「LED付けてぇなぁ・・・」
と思っていると・・・
LEDテープ・パネルの点灯テスト#un_7th pic.twitter.com/UFlhwQQ7oA
— LEDJ同好会 (@teamLEDJ) 2018年11月2日
「Twitter」「これだ!!!」
ということで、付けることにしました。はい。
めっちゃ単純な理由なのです、、、
今回取りつけるLEDはコチラ

エーモン サイドビューテープLED 青・45cm 2712
ただ、LEDだけだともちろん電源も、アースもとれないので
パーツとしてこちらも購入しました
一つ目が コードから電源をもらうためクリップ
(ペンチなどで抑えるだけで電源がつながります!
はんだごてとか使わなくていいね!!)
二番目が、アース用のクワガタ圧着端子です。
今回は、フォグのプラスからとるということで、マイナスに戻すのもありだと思ったのですが、
なんかめんどくさそうだったので、ボディーアースとしました。
三番目は、+端子同士と-端子同士、左右に本を一本にまとめるために使った圧着接続端子を使用しました。いや、割とマジであってうれしかった。
それではさっそく作業に移ります!
いざLEDポジションランプ改造!
1、ボンネットを開けて、手前のプラカバーをはがします。
(三か所に爪があるので、それをマイナスドラバーなどで持ち上げて取る)

劣化しているものとかはたまに折れます。
というか折れるので、新しいのを買いましょう。。。
そして、カバーを把持したのちに、フォグランプをはずします。

ちなみにこの配線ですが、
プリウスαの場合。((緑が+ 白が-でした))
そしてここで、LEDテープに付属の両面テープを張り付けます。


そしたら、左右ともに仮合わせをしていきます。
※ この時、配線のケーブルがある方を
中央のグリルに向けて配線してください!!!
その後、ケーブルをエンジンルームに持ってこないといけないのですが
ヘッドライトに沿って入れるのもなんか違う気がしたので、
ヘッドライトとフロントバンパーの間からエンジンルームに配線しました。
このとき、フロントの爪を取ると入れやすいです。

なんか涙目みたいになっちゃってる( ´艸`)

こんな感じで外すと・・・

このように隙間ができます。
配線が入れ終わったら、ボディーからアースを取り、プラス側(白線が入っている方)
は、ポジションランプに取り付けるので、それに合った位置に置いておいてください。
その後、仮止めしてあったLEDテープを取りつけていきます!
仮止め後


テスト点灯です。
ちゃんと光ってますね!!!
( ´∀`)bグッ!
それじゃあ配線をしていきます!
今回はこんなか

こんな感じ ね?とっても簡単でしょ!
ボディーアースは先ほどつないだので、
(点灯テストをしてアースを取るところを決めましょう)
次はポジションのところですね
そしてここで登場するのが、
こちら、防水加工が必要ないカニクリップです。ペンチ等で挟むだけで簡単圧着することができちゃう優れもの!
ということでさっそくつけていきます!

ハイつきました。
これを取り付ける際、緑色のチューブが少し邪魔だったので切断して取り付けをしました。
そして、反対側も同じように取り付けをすると・・・
デゲデンドン

いいですねぇ!!!
アクセントになっていてとても自分好みになりました!
はじめは赤ボディーに青ラインって似合うかなって思ってましたが、意外とすっきりしていてとても美人になりました!!!
そして、夜の点灯はコチラ!!



いや、マジできれいかよ・・・
自分でやっときながらあれですが、すごい美人になった気がします!
とりあえず、今のところは問題なく走ってます。
そして、この青色LED、法律的にはセーフみたいです!よかった~~~
LEDテープ貼り付け完了したので、
— mocros@一時退出中 (@fouth_mocs) 2018年11月23日
夜どんな光方をするかとってきました!
赤ボディーに青ライン合うかなって思ってましたが、意外とすっきりしていてとても美人になりました!!!
さすがプリウスα 何でもあっちゃうんだなぁ~(o^―^o)
これから、さらにエクステリアを付けていきたいと思います! pic.twitter.com/NPs2eUARTu
まとめ。
いかがだったでしょうか!
今回は、割と初めてのエクステリアDIYでした!
次はなんかもっとすごいこといじりたいです!(語彙力)
それではまた! てすとがんばってきますわ~~~
もうねむいわあああ~~~~(午前四時・・・)
それではまた!!
【プリウスα】フォグランプ交換!! OBDⅡオートドアロックユニット取り付け!
こんにちは! テスト前なのになぜかブログ書く欲が止まらない
もくろぉずですっ☆
今回は、初めての
車エクステリアDIY編です!
そうですね~ 免許を取得して、早1か月・・・
車を運転するのも好きですが、
やっぱりいじりたくなってきてしまいました(;´・ω・)
と、そんなタイミングでなんと!!

はい、、、これでも一応ポジションランプついてるんです・・・
LEDを入れてもらっていたはずなのですが、湿気の影響かすぐに
切れてしまいました(´;ω;`)
実はを言うと、車を譲ってもらってからすぐに後ろのナンバー灯も切れていて。。。
ただ、その時はLEDが原因ではなく、ポジションランプ等も点灯しなかったので、
もしかして。。。と思い
ヒューズボックスを開けたら。。。
フォグつかないなぁと思ったらヒューズ飛んでた pic.twitter.com/cDFYJP52Ce
— mocros@一時退出中 (@fouth_mocs) 2018年10月24日
うーん・・・
これに気が付いたのが夜中の1時・・・
ということで、近くにできたトライアルにて、ヒューズを購入しました・・・
そして、今回は、、、ポジションランプがつかなくなるという。。。
ということで
さっそく交換していきましょう!!
フォグランプを交換してみよう!
はいということで、今回は近くのドン・キホーテにて
↓アマゾンリンク
【ニスコ】NS-286 LEDバルブ T-10 ホワイト9灯
500円くらいのでもいいのかなと思いましたが、ちゃんとしたやつを買ったほうがいいのかなと思い、ちょっとお高いのを選びました。
取り付けていこう!
といっても実はめちゃくちゃ簡単なんですよね。。。
ほんとに、、、
自分も初めての交換でしたが、
ほんの10分ほどで終わっちゃいました
手順は簡単
1, ボンネットを開ける
2, 矢印のところにポジションランプがささってます。
ツマミの部分を正面向かって時計回りにひねると外すことができます!

↓こんな感じで取り付けられてます。

あとはとても簡単。
3, ライトを引っ張ると簡単に抜けます。
4, 新しく買ったライトを取り付けます
※新しいのを付けても点灯しない場合、
極性(プラスとマイナス)の向きが違うのかも!
そんな時は向きを逆にして挿してみよう!
と、取り付けが終わったら、あとはさっきの逆の手順で戻すだけです!
プリウスα 40系の場合、フレームが邪魔で刺しにくいですが、
頑張ってください!!!
と、取り付けが終わるとこんな感じ。
左が取り付け後 右が取り付け前です!

爆光でした・・・
いや、めっちゃまぶしい・・・
これで左側の交換は終了です。
この作業で約5分ほど。
右側も同じ手順で取り付けていきます。
デデドン(歓喜)

きれいにとりつけられました!
これで所要時間約10分。
割とこれくらいなら、自分で買って取り付けたほうが
お得です!
と、今回はこれだけじゃないんだった!!!(後付け)
今回は、
OBDⅡユニットきたああああ pic.twitter.com/pWQr1MwxZ8
— mocros@一時退出中 (@fouth_mocs) 2018年11月15日
OBDⅡのプラグにさすだけ簡単!安全性能ユニットを取り付けていきます!
OBDⅡとは??
OBDⅡとは、簡単に言えば自動車自信を診断する機能のことです。
現代の車には、コンピュータが搭載されており、いろんな車のデータを
電子制御しています。一般的にはコンピュータが故障診断したときにメーターの
警告ランプで知らせたり、ブザーでドライバーに知らせます。
今回取り付けるユニットの説明

- 車速に反応してドアが自動ロック!速度が15km以上になると自動でドアロック!
- 急ブレーキ時には 後続車へ緊急ブレーキシグナルでアピール!
- 事故などのトラブル時には 衝撃感知機能でドアロックを自動ロックし閉じ込められるのを防ぐ
という機能を持った優れものです!
まぁ、、、実際のこと言うと、
取り付けるとかそういうんじゃなくって
ただぶっさすだけなんですよね。。。実際
そして、挿すとこんな感じ
OBDⅡ オートドアロックユニット取り付け完了
— mocros@一時退出中 (@fouth_mocs) 2018年11月15日
アンドテスト pic.twitter.com/HNB5xLfYSm
時速15kmになると「ガチャ」とドアがすべて自動でロックされます。
逆に「P」やエンジンOFFにするとドアが自動でアンロックされます。
ただ、
これを取り付ける際は、OBDⅡのプラグの形をしっかり見てから購入しましょうね!
と、今回は、こんな感じで、主に補修作業でした。
次回は、やっとエクステリアの代表!!
「LEDテープ」を取り付けていきたいと思います!
それでは次回もお楽しみに!!!
α77 使ってみた!! 1章 「単位回収を目前に。」
こんばんは! 更新するする詐欺をしてます!もくろぉずです!!!
本当にごめんなさい!!!
マジで!!!!
学校の文化祭もおわり、さぁ~書くぞぉ!!って思ったらもう試験ですYO!!!
単位収集のいい季節がやってまいりましたね!!!
どうすりゃいいんだ!!!!
ということで、今回は、簡単に、行きたいと思います!
詳しくは、後に、新しくレビューブログを書いていきたいと思いますのでよろしくお願いします!
はいこちら!!!

とうとう念願の2000マソ画素越えカメラです!!
やったあああああああああああ!!!
α55もそれなりに使えましたが、友人のカメラが2020マソ画素で、一度借りて撮影したことがあるのですが、
CANON EOS7D mkⅡ
やっぱり、拡大すると全然綺麗さが違いますね。
ということで、とりあえず、
α55とα77で撮影した写真の比較をしたいと思います!
撮影条件
絞り値 F/22
露出時間 30s
ISO-100
露出補正 0ステップ
焦点距離28mm
撮影期日
2018/11/01 21:49
撮影場所
小山市 駅南4丁目交差点

陸橋で撮影会(ぼっち)
α55 サイズ 4912*3264

夜景撮影の際の光に関してはこちらのほうがくっきりと映ってる気がします。
ただ、
下のライン(白線等)を拡大すると少しボケてるかなと。
写真が全体的に黄色になっているのは、編集の力です。。。(;´・ω・)
α77 サイズ 6000 * 4000

コチラは、光の線が少し少ないように感じられます。
が、下のライン(白線等)はくっきり移っていますし、
長時間露光時に発生する ノイズ がとても少なく、クリアな一枚となりました。
とまぁこんなかんじですね。。。
とりあえず、試験前ですので、これくらいで勘弁してくだせぇ。。。
テストが終わり次第、α77 に関して、2記事続けてお送りしたいと思います!
また、自転車等の記事も同時に作成しております!!!
今しばらくお待ちくださいませえええ!!!!
さ~て。
いっちょ単位、回収してくっか!!
それでは皆さん! さようならぁぁぁぁぁぁぁぁぁぁ!!!
↓α77 で撮影した写真例↓

素材提供 @teamLEDJ


撮影 mocros
NVIDIA グラボ遂に発表!! GTX1000番台の次は RTX?! 2000番台?!?!
こんばんは!!
パソコン素人のもくろぉずです()
今日たまたまTwitter見てたらあるフォロワーさんのツイートで
「NVIDIAの発表きいてるめう」
というツイートがあり、
「あ~新しいグラボ今日発表なのか~」
とか思いながら見てました。
今までのリーク等では
1100番台が出てくるとか
全く違うのが出るとかとか。。。
そんな話がありましたが、
出たのは
GeForce RTX 2000 Series!!
2000番台でした!! そしてRTX!!!
見た目見てきましょうか!!
初めに
RTX2080Ti

性能
CUDAコア数 4608(GeForceブランドは4352)
11GB GDDR6メモリ 帯域幅(616GB/s)と。。。
強くね?!
GTX1080Tiの性能:CUDAコア数 3584
11GB GDDR5Xメモリ 帯域幅(484GB/s)
メモリの帯域幅 #とは >>
データ転送速度の理論値です。
簡単にいえばゲームの映像のFPSを維持するためにはこれが大きい必要があります。
これは素人が見ても一目瞭然ですね。。。
そしてデザイン
またこりゃごっつそうですな。。。
displayポートが3つにHDMIが1つ と、、、これついてるのCポートですか?!?!
Cポートあるとかあるとか!!
インスタとかで「グラボでスマホ充電now」とか言ってあげたらいっぱい
いいねもらえるのでは(脅威)
RTX2080

性能
CUDAコア数 2944
GDDR6 8GBメモリ 帯域幅(448GB/s)
GTX1080の性能:
FUDAコア数 2560
GDDR5X 8GB 帯域幅(320GB/s)
こちらも、1080Tiには届きませんが、コア数、帯域幅においても進化してます!!
デザインとかはGeForceブランドだと全く変わらないみたいですね。
RTX2070

性能
CUDAコア数 2304コア
GDDR6 8GB 帯域幅(448GB/s)
GTX1070性能:
CUDAコア数 1920個
DDR5 8GB 帯域幅(256GB/s)
1070世代では、GTX980Tiよりも下でしたが、まぁそりゃ新しくなれば
上回りますよね。。。
メモリはRTX1080と同じものを使用しているようです。
そして、出力も
DVI ×1
HDMI ×1
displayポート×2
Cポ―ト×1
という構成になっており。Displayポートが一つDVIに変更されています。
と、こんな感じで、3種類のGPUが発表されたわけなのですが、
皆さんが一番気になるところはやっぱりお値段かと。。。
それぞれのお値段 (2018/08/21現在)
RTX2080Tiは
$1,199
日本円にして、132,158円・・・
RTX2080は
$799
日本円にして、88,059円
RTX2070は
$599
日本円にs(ry 、66,016円
2080Tiに関しては1080Tiの現在の価格相場よりも2万円ほど高い値段で
発表されましたが、、、
さらにASUSとかZOTACとかのメーカーから出ると14~5万円ほどになりそうですね。
GIGABYTE ビデオカード GEFORCE GTX 1080Ti搭載 GV-N108TGAMING OC-11GD
まだ、自分には買えるほどの余力はないですが、、、
こんなグラボほしいなあああ!!!!!!
マジ半端ないってぇぇぇぇ~~
ただ、こちらのグラフィックボードはまだ発表されただけで、
RTX2080Ti と RTX2080に関しては予約注文ののち、
9月20から出荷となるみたいです
おはよう Google home
前回の記事↓
Google Homeが家にやってきてからというもの、やっぱり声で操作ができるとなると
それなりに楽になるところ。こう改善してほしいな~ とおもうこと。たくさん見えてきました。
今回は、そんな いい点 ・ 改善点 を自分なりにまとめてみようと思います~
Google Homeでできること。
そもそもGoogleHomeってなに???
という方に説明しましょう!(キリッ)
GoogleHome
というのは、Google社が開発をした、smartスピーカのひとつで、
利用者が話しかけることによって、多数のサービスや、家電等の操作ができるという
優れものです。
現在は、多数のサードパーティー製とGoogle社製の両方のサービスが統合しており、
より多くのサービス等を利用することができるんです!
ようするに、GoogleHomeにむかって話しかけることによって、
電気の消灯・点灯を操作したり、エアコンの温度を上げ下げしたり。音楽を再生してもらったり・・・などなど
さまざまな家電の管理や生活管理をしてくれるんです!!
ただ、それを利用するにあたってお手持ちのスマートフォン等で自宅のWi-Fiに接続したり、多少の設定をしたりしなくてはいけないという点は仕方がなかったとしても
少々めんどくさいです(;´・ω・)
ということで、とりあえず、GoogleHomeの設定ってどうやってするの?
という方も多いと思うので、設定方法についても説明していこうと思います!
GoogleHomeを設定しよう。
まず初めはコンセントにケーブルを接続します。
(電源がないと元もこうもないです。。。)
ちなみに、じぶんはてっきりバッテリー入ってるのかなと思ったのですが、
バッテリーなんてものはなかったんや・・・
ゲホンゲホン

コチラの専用のケーブルがセットでついてきますので、コンセントはコンセントに。
反対側の端子はGoogleHome本体に接続しましょう!
(ンアァァァァァァァァァ)
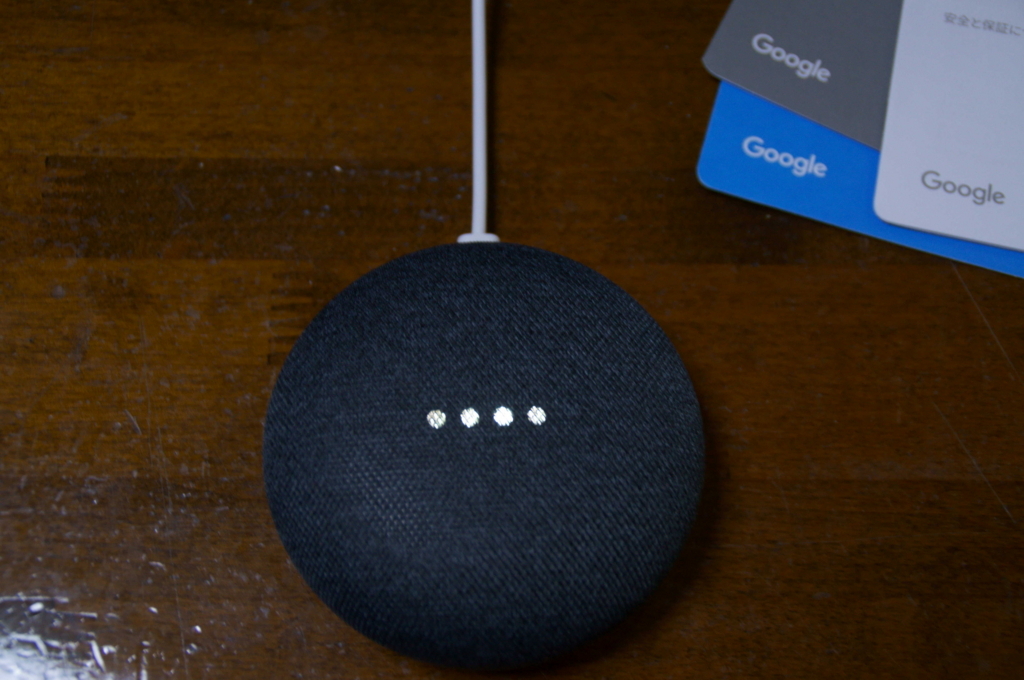
電源がついたああ!!!!
と、この後
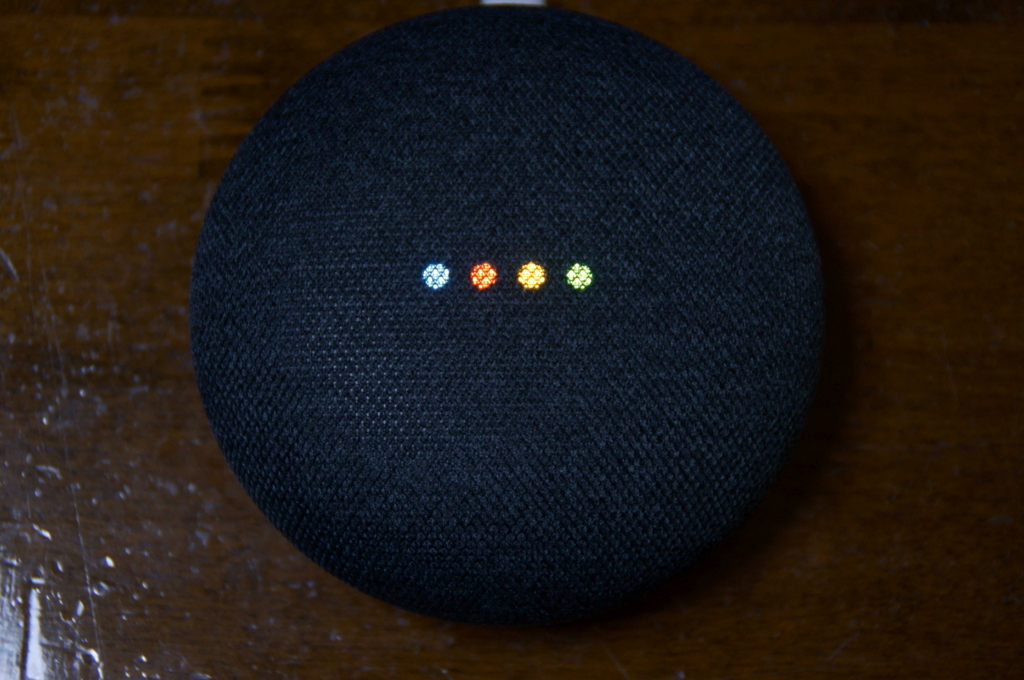
四色にLEDがひかり、起動音が鳴ります。
そうするとGoogleHomeの起動は完了です!!
あとは、お手持ちのスマートフォン・タブレットと接続をします。
しないと、
Wi-Fi設定等ができず6000円の文鎮が完成します。
スマートフォンと接続しよう。
まずは、GoogleHomeアプリをインストールします。
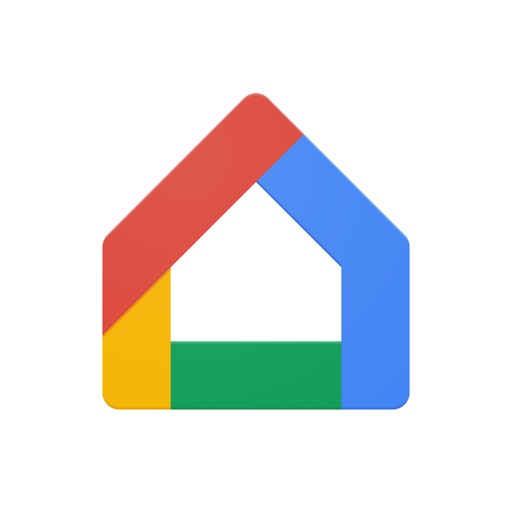
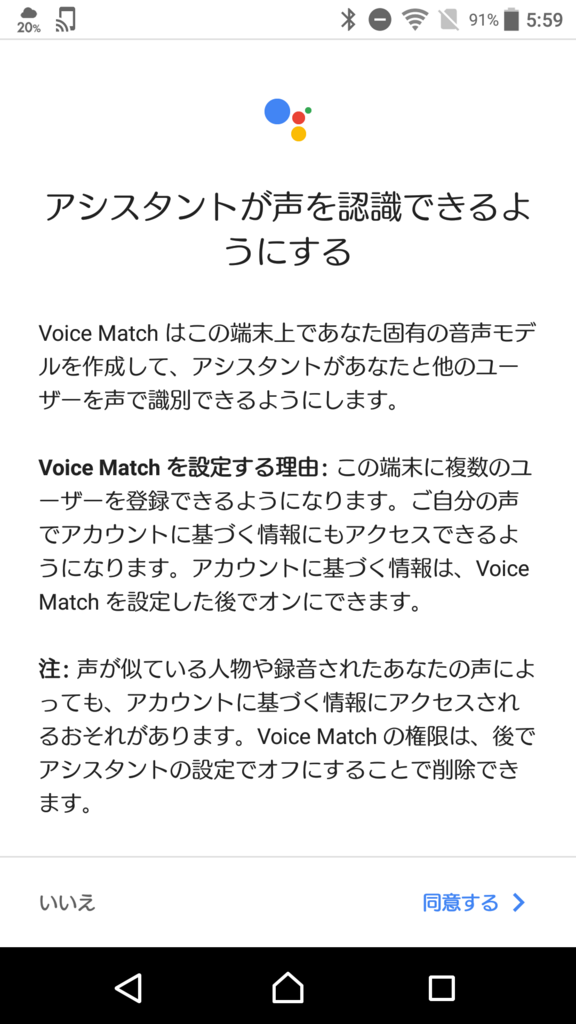
同意してやってください。。。()
同意した後勝手にGoogleHomeをスマホが探し出します。
(二台目以降の設定はアプリを開くと、「一台のデバイスが見つかりました」と表示されるので、そこから設定をしていってください。)
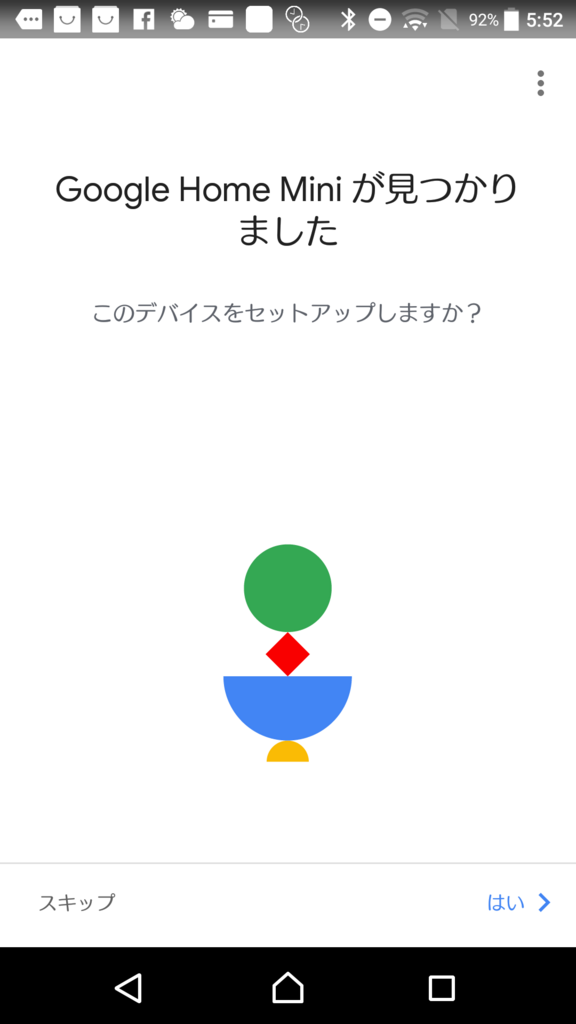
はい。
みつかっちゃいました。(見つからないと困ります。)
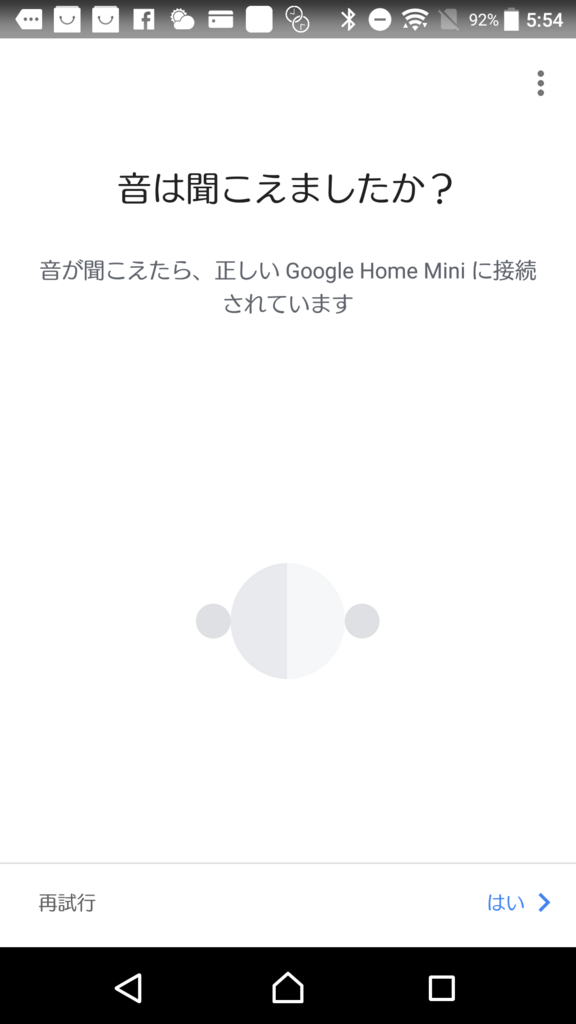
”はい”を押すと、どこかのタイミングで、GoogleHome君が鳴きます。
それと同時にスマホ画面で「GoogleHome君は鳴きましたか?」と聞かれますので、
音が鳴ったら”はい”
もしも音が鳴っていなかったら
それはほかのどこかの家のGoogleHome君とつながっちゃってますので、”再試行”をしてください。
あとは、画面にしたがって、
Wi-Fiの選択及びパスワード入力をしたら完了です!
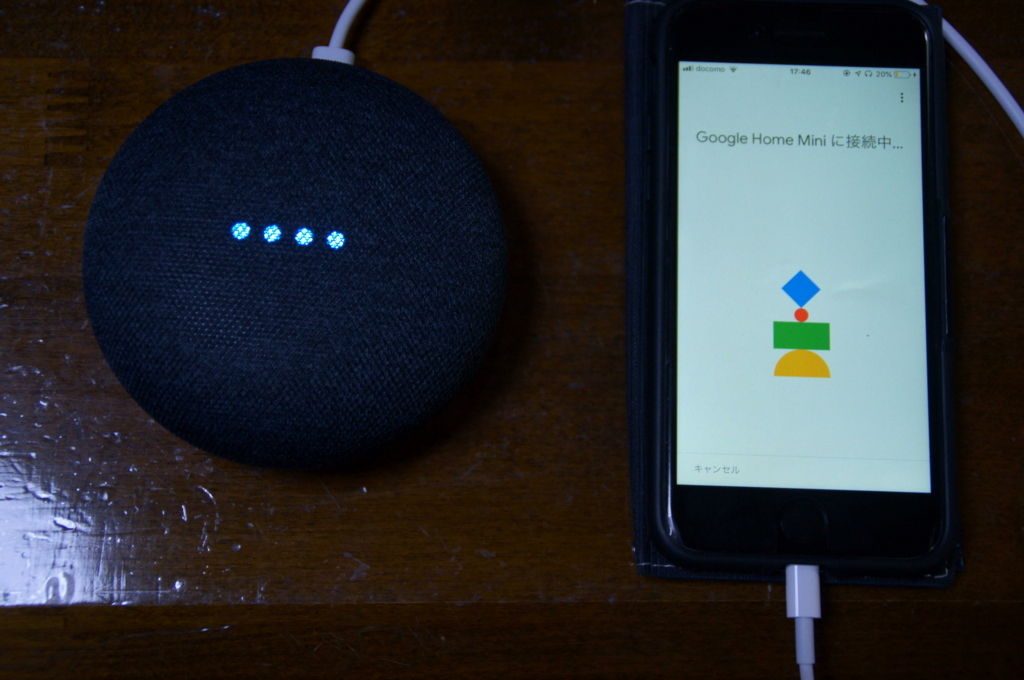
設定終わったああああ!!!
それではさっそく試していきましょう!!!
「オッケーGoogle」
Googleが反応するのは
”ねぇ グーグル”
か
”オッケーグーグル”
の二種類です。
例えば、
 主)”オッケーグーグル、明日の下北沢の天気は?”
主)”オッケーグーグル、明日の下北沢の天気は?”
 ホ―ム君)”明日の下北沢の天気は予想最高気温は30度、
ホ―ム君)”明日の下北沢の天気は予想最高気温は30度、
最低気温は19度で晴れるでしょう。
現在気温19度、晴れです。”
と、こんな感じで返してくれました。
明日は、疲れで追突しないようにしなくては。。。
天気だけではなく、
目覚ましをセットしてもらったり、カレンダーのスケジュールを追加してもらったりすることができるんです!
いやぁ面白い。
ほかにも様々な機能があります!!
Googleホームの使い方
— mocros (@fouth_mocs) 2018年8月13日
その1 pic.twitter.com/SMgv1gf20l
Googleホームの使い方
— mocros (@fouth_mocs) 2018年8月13日
その2
スプラトゥーン編
あれ、レギュラーマッチのエリアってどこだっけって時に pic.twitter.com/wq2zsg1vje
Googleホームの使い方
— mocros (@fouth_mocs) 2018年8月13日
その4
手元にチューナーがない時編
でもツェーとかは聞きにくいみたい pic.twitter.com/wPef81k8zz
Googleホームの使い方
— mocros (@fouth_mocs) 2018年8月13日
その3
無性にピカチューと話したくなった編 pic.twitter.com/RhWbN6Qyw8
こんな感じ。
まだ、感度や、音声認識が成長途中のため、
早口で言ったり、ちょっとごにょごにょ
となってしまった場合は、聞き取ってくれないことも多々あります。
(動画のチューナーに関する投稿では、”シ”や”ツェー”というような発音を聞き取ってくれませんでした。)
今後のGoogleHomeの活用法方
今現在考えているのは、自分の部屋の家電のIoT化です。
リモコンをいちいち操作しなくても、布団から起き上がらなくてもGoogleHome君に
話しかけて、”電気をつけてもらったり””パソコンの電源を入れてもらったり”
ということができるようになればどれほど楽しいか!!
GoogleHomeのサードバーティ―では、家電の操作として、スマートスピーカー用の
連携システムが続々と販売されています。
最近ではドン・キホーテでもよく見るようになりました。
近いうちに自分の家にも取り付けてみて、レビュー等をしてみたいと思います。
楽しみだなぁ~~
GoogleHomeを使って家の鍵を遠隔操作で開け閉め。
スマートフォンからも可能!!
家庭のリモコンを音声で一括管理!
アプリで登録しているリモコンを一括管理!
リモコンどこだっけ地獄から解放されよう!
落し物 忘れ物 紛失防止タグ
スマートフォンのネットワークとAIで、
なくしたモノをみつける世界最小級のIoTデバイスです。
鍵やスマートフォン等につけておけばなくなった時もこれがあれば一安心!
などなど、、、この類の商品分野を出したらきりがないくらいに急激に成長してきています。
これから、もっと本格的に企業が参入してくるかも?!
ぜひ試して見てはいかがでしょうか!!
さぁ!
あなたもぜひ
スマートスピーカーのある暮らしを!

![[商品価格に関しましては、リンクが作成された時点と現時点で情報が変更されている場合がございます。] [商品価格に関しましては、リンクが作成された時点と現時点で情報が変更されている場合がございます。]](https://hbb.afl.rakuten.co.jp/hgb/177c4008.9ef9725c.177c4009.58ba5bcc/?me_id=1363321&item_id=10000122&m=https%3A%2F%2Fthumbnail.image.rakuten.co.jp%2F%400_mall%2Fawesomnoel%2Fcabinet%2F3irk11.jpg%3F_ex%3D80x80&pc=https%3A%2F%2Fthumbnail.image.rakuten.co.jp%2F%400_mall%2Fawesomnoel%2Fcabinet%2F3irk11.jpg%3F_ex%3D240x240&s=240x240&t=picttext)

![[商品価格に関しましては、リンクが作成された時点と現時点で情報が変更されている場合がございます。] [商品価格に関しましては、リンクが作成された時点と現時点で情報が変更されている場合がございます。]](https://hbb.afl.rakuten.co.jp/hgb/177c4002.fe6eea38.177c4003.681caf12/?me_id=1284542&item_id=12950642&m=https%3A%2F%2Fthumbnail.image.rakuten.co.jp%2F%400_mall%2Fautoparts-agency02%2Fcabinet%2Ftuning186%2Fap-th062_001.jpg%3F_ex%3D80x80&pc=https%3A%2F%2Fthumbnail.image.rakuten.co.jp%2F%400_mall%2Fautoparts-agency02%2Fcabinet%2Ftuning186%2Fap-th062_001.jpg%3F_ex%3D240x240&s=240x240&t=picttext)













